-
MenúRegreso
-
Todos los productos
-
-
-
Recambios Portátiles
- Baterías para portátiles
- Cargadores para portátiles
- Teclados para portátiles
- Pantallas para portátiles
- Ventiladores para portátiles
- Bisagras para portátiles
- Cable flex para portátiles
- Conectores jack para portátiles
- Carcasas para portátiles
- Etiquetas idiomas teclados para portátiles
- Soportes para disco duro para portátiles
- Discos Duros Portatil
- Componentes para portátiles
-
-
-
Piezas

-
-
-
-
Portátiles Reacondicionados
-
-
-
Ordenadores Reacondicionados
-
-
-
portatil reacondicionados

-
-
-
Baterías
-
-
-
-
Baterias portatil

-
-
-
baterias portatiles
Todas las baterías para portátil de todas las marcas
Si lo prefieres usa nuestro formulario y te ayudaremos a localizar la batería que necesitas
-
Baterias portatil
BATERÍA PORTÁTIL
-
-
-
Cargadores
-
-
Cargadores
-
-
-
-
Cargadores para portátiles

-
-
-
Cargadores portatil
Todos los cargadores para portátill de todas las marcas
Si lo prefieres usa nuestro formulario y te ayudaremos a localizar el cargador que necesitas
-
Cargadores TEXT
CARGADORES PORTÁTIL
-
-
-
Pantallas
-
-
-
-
Pantallas Marca
- Pantallas para Apple
- Pantallas para portátil Acer
- Pantallas para HP
- Pantallas para Asus
- Pantallas para Lenovo
- Pantallas para portátil Packard Bell
- Pantallas para Toshiba
- Pantallas para portátil Samsung
- Pantallas para Portátil Dell
- Pantallas para Fujitsu
- Pantallas para MSI
- Pantallas para portátil Sony Vaio
- Pantalla para eMachines
-
-
-
pantallas

-
-
-
Teclados
-
-
-
-
Teclado portatil

-
-
-
teclado
Teclados para portátil de varios idiomas, con marco, sin marco, retroiluminados y sin retroiluminar.
Si lo prefieres usa nuestro formulario y te ayudaremos a localizar el teclado que necesitas
-
Teclados Texto
TECLADO PORTÁTIL
-
-
- Ventiladores
- Carcasas
- Cable flex
- Conectores
- Zona Mac
-
MenúRegreso
-
Todos los productos
-
-
-
Recambios Portátiles
- Baterías para portátiles
- Cargadores para portátiles
- Teclados para portátiles
- Pantallas para portátiles
- Ventiladores para portátiles
- Bisagras para portátiles
- Cable flex para portátiles
- Conectores jack para portátiles
- Carcasas para portátiles
- Etiquetas idiomas teclados para portátiles
- Soportes para disco duro para portátiles
- Discos Duros Portatil
- Componentes para portátiles
-
-
-
Piezas

-
-
-
-
Portátiles Reacondicionados
-
-
-
Ordenadores Reacondicionados
-
-
-
portatil reacondicionados

-
-
-
Baterías
-
-
-
-
Baterias portatil

-
-
-
baterias portatiles
Todas las baterías para portátil de todas las marcas
Si lo prefieres usa nuestro formulario y te ayudaremos a localizar la batería que necesitas
-
Baterias portatil
BATERÍA PORTÁTIL
-
-
-
Cargadores
-
-
Cargadores
-
-
-
-
Cargadores para portátiles

-
-
-
Cargadores portatil
Todos los cargadores para portátill de todas las marcas
Si lo prefieres usa nuestro formulario y te ayudaremos a localizar el cargador que necesitas
-
Cargadores TEXT
CARGADORES PORTÁTIL
-
-
-
Pantallas
-
-
-
-
Pantallas Marca
- Pantallas para Apple
- Pantallas para portátil Acer
- Pantallas para HP
- Pantallas para Asus
- Pantallas para Lenovo
- Pantallas para portátil Packard Bell
- Pantallas para Toshiba
- Pantallas para portátil Samsung
- Pantallas para Portátil Dell
- Pantallas para Fujitsu
- Pantallas para MSI
- Pantallas para portátil Sony Vaio
- Pantalla para eMachines
-
-
-
pantallas

-
-
-
Teclados
-
-
-
-
Teclado portatil

-
-
-
teclado
Teclados para portátil de varios idiomas, con marco, sin marco, retroiluminados y sin retroiluminar.
Si lo prefieres usa nuestro formulario y te ayudaremos a localizar el teclado que necesitas
-
Teclados Texto
TECLADO PORTÁTIL
-
-
- Ventiladores
- Carcasas
- Cable flex
- Conectores
- Zona Mac
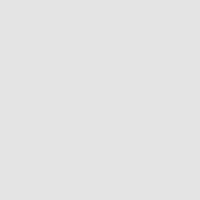
Cómo cambiar / reparar el teclado del MacBook Air dañado por líquidos
Cómo cambiar / reparar el teclado del MacBook Air dañado por Agua / líquidos
En este post os enseñaremos cómo hacer el reemplazo del teclado en un MacBook Air 11" o 13" que ha sido dañado con líquidos.
Se nos derramó un poco de agua en la esquina inferior derecha del teclado. Algunas teclas dejaron de funcionar, pero el resto del portátil funcionó bien. De hecho, pudimos usarlo con un teclado USB externo.

Este teclado está permanentemente unido a la carcasa superior y no se puede reemplazar fácilmente.
Les mostraremos dos métodos. Uno es relativamente fácil pero caro y otro es bastante difícil pero barato. Sigamos...
Método 1. Caro y fácil.
Si el teclado está dañado, puede reemplazar todo el conjunto de la carcasa superior, que incluye el reposamanos y el teclado.
PASO 1.
Asegúrese de tener todos los destornilladores necesarios antes de iniciar el proceso de desmontaje.
Modelos 2008-2009: Phillips # 00 y T6 torx.
Modelos 2010-2014: Phillips # 00, T5 torx, T6 torx, 5 puntos pentalobe (este es uno especial).
En la siguiente imagen puede ver el tornillo pentalobe de 5 puntos.

PASO 2.
Encuentre un recambio de la carcasa superior.
11" MacBook Air
13" MacBook Air

Asegúrese de que coincide con su número de modelo portátil (por ejemplo A1369, A1466, etc ...). El número de modelo se puede encontrar en la carcasa inferior.
Alternativamente, puede buscar la pieza de reemplazo usando el año del modelo y el tamaño de la pantalla (por ejemplo, 11.6 "Mid 2013, 13" Early 2014, etc ...).
PASO 3.
Móntelo correctamente siguiendo las instrucciones.
Método 2. Barato y difícil.
Apple diseñó el conjunto de la carcasa superior para que no se pueda reparar, pero todavía es posible reemplazar sólo el teclado.
Desmonte el portátil y quédese sólo con la carcasa con el teclado y el trackpad unidos a él.
No es necesario quitar la pantalla.

PASO 1.
Levante el cable del teclado y desbloquee MUY CUIDADOSAMENTE el conector del trackpad.
Hágalo levantando el lado derecho del retenedor del cable. Se abrirá en un ángulo de 90 grados.
Trabaje despacio. Si rompe el conector tendrá que reemplazar el trackpad.

PASO 2.
Saque el cable del conector.

Desconecte el cable del teclado
PASO 3.
Sugerimos cubrir la pantalla con un paño suave. Ayudará a prevenir arañazos accidentales.
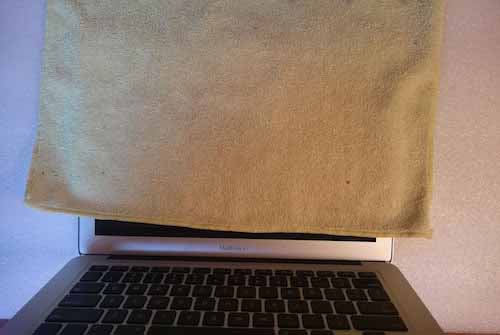
PASO 4.
Comienza a separar el backlight del teclado.
Está asegurado con cinta pegajosa.

PASO 5.
El backlight tiene unas cuantas capas.
Básicamente, tendrá que quitar todas las capas situadas sobre la superficie metálica del teclado.
No los separes unos de otros.

PASO 6.
Encontraremos el backlight muy bien pegado al teclado y será difícil de quitar.
Pero si lo calentamos un poco con un secador de pelo lo puede hacer mucho más fácil.

PASO 7.
Continúe separando el backlight.
Aunque fuimos muy cuidadosos, dañamos la capa inferior del conjunto del backlight.
Si lo haces, no te preocupes demasiado. Todavía se puede reutilizar.

PASO 8.
Mientras retira la retroiluminación (backlight) , manténgalo caliente con un secador de pelo.

PASO 9.
¡Por fin quitamos el backlight! Está un poco dañado, pero todavía se puede reutilizar.

PASO 10.
Ahora comienza la parte divertida.
El teclado está listo para quitarlo.

PASO 11.
El teclado está asegurado a la caja superior por 40 tornillos negros (marcados con círculos amarillos) a lo largo del perímetro y 52 remaches (círculos verdes).
Quite todos los tornillos con un destornillador Phillips de precisión de alta calidad. Sugiero usar un Wiha PH00 o algo similar.
Si usted procede con un destornillador de mala calidad, será una pesadilla para quitar e instalar todos esos tornillos microscópicos.

PASO 12.
Después de retirar los 40 tornillos negros, cubra la parte posterior del teclado con cinta adhesiva transparente.
La cinta ayudará a mantener los remaches unidos al teclado durante el proceso de desmontaje.

PASO 13.
Una vez más, asegúrese de que el cable del teclado esté desconectado del trackpad / touchpad.

Asegúrese de que el teclado esté desconectado
PASO 14.
Ahora empieza a separar el teclado del marco de aluminio.
El teclado se doblará.

Comienza a separar el teclado de la cubierta superior
PASO 15.
Los remaches permanecerán conectados al teclado porque los aseguró con cinta transparente en el paso 12.

Remaches asegurados por cinta
PASO 16.
Continúe separando el teclado.
Nuevamente, es necesaria cierta fuerza.

Continuar quitando el teclado
PASO 17.
Ahora está completamente quitado e inservible. Al menos no creemos que lo vayamos a utilizar en un corto plazo :)

PASO 18.
En el marco de aluminio encontrarás unos cuantos tacos pequeños. Asegúrese de que no queden restos en los montantes.
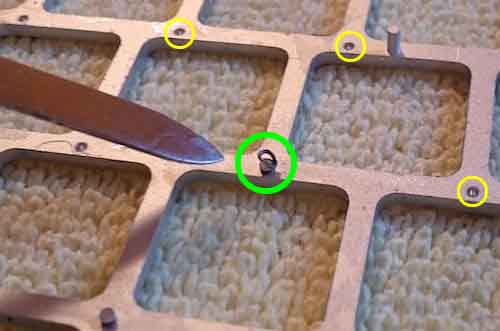
PASO 19.
Puede quitar los desechos utilizando un destornillador de cabeza plana.

PASO 20.
Debe hacerse con un nuevo teclado de recambio que estará listo para la instalación.
También, necesitará 52 tornillos para reemplazar los remaches.

Nuevo teclado y tornillos MacBook Air
PASO 21.
Antes de instalar un nuevo teclado limpie el marco de aluminio usando un bastoncillo de algodón y alcohol.

Limpiar el marco del portátil
PASO 22.
Conecte el cable del teclado al conector y bloquéelo.

Conectar el teclado al trackpad
PASO 23.
Gire el teclado boca abajo y colóquelo en el marco superior.
Empuje el cable para doblarlo del mismo modo que el original.

Colocar el teclado
PASO 24.
Asegúrese de que el teclado esté correctamente posicionado y que todos los pernos del bastidor vayan por los orificios.

PASO 25.
Sujete el teclado con 40 tornillos negros (a lo largo del perímetro) y 52 tornillos de plata (en lugar de remaches rotos).

Instale los tornillos del teclado
PASO 26.
Instale el backlight en su lugar y colóquela de nuevo en el marco.
Si ha dañado la retroiluminación mientras la quita, puede comprar una nueva.

Instalar retroiluminación
Monte el MacBook Air y pruebe el teclado.
Vemos que la retroiluminación "dañada" funciona muy bien!

Y nada más! Gracias por su lectura y le recordamos que disponemos de stock de recambios para su portátil. No dude en preguntarnos
COMPRAR BATERÍA PORTÁTIL | COMPRAR PANTALLA PORTÁTIL | COMPRAR CARGADOR PORTÁTIL
Publicaciones relacionadas
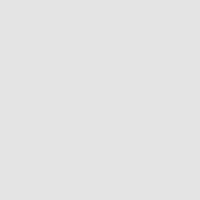 CONECTORES | TOMAS DE AUDIO Y USB DEL PORTÁTIL
CONECTORES | TOMAS DE AUDIO Y USB DEL PORTÁTIL
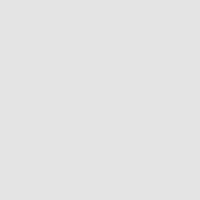 CUIDADO CON TECLADOS DE PORTATILES DV6-6000 Y DV7-7000
CUIDADO CON TECLADOS DE PORTATILES DV6-6000 Y DV7-7000
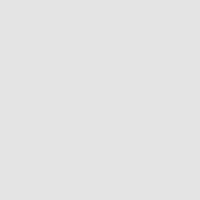 ¿TECLADO DE PORTATIL CON MARCO O SIN MARCO? ISLAND STYLE
¿TECLADO DE PORTATIL CON MARCO O SIN MARCO? ISLAND STYLE
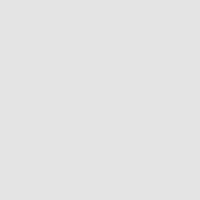 ¿COMO COMPRAR EL CARGADOR PARA PORTATIL? CLAVIJA | VOLTIOS | AMPERIOS
¿COMO COMPRAR EL CARGADOR PARA PORTATIL? CLAVIJA | VOLTIOS | AMPERIOS
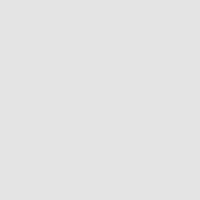 ¿MERECE LA PENA REPARAR TECLAS O CAMBIAR EL TECLADO ENTERO?
¿MERECE LA PENA REPARAR TECLAS O CAMBIAR EL TECLADO ENTERO?
 Preferencias sobre cookies
Preferencias sobre cookies

