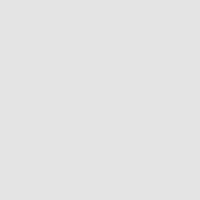

Todos los productos reacondicionados, la máxima calidad al mejor precio.
Si lo prefieres, usa nuestro formulario y te ayudaremos a localizar el producto reacondicionado que necesitas.
- Baterias para Acer
- Baterias para Apple Macbook
- Baterias para Asus
- Baterias para Dell
- Baterias para Emachines
- Baterias para Fujitsu
- Baterias para HP / Compaq
- Baterias para IBM / Lenovo
- Baterias para LG
- Baterias para MSI
- Baterias para Packard Bell
- Baterias para Samsung
- Baterias para Sony
- Baterias para Toshiba
Todas as baterias para portáteis da todas as marcas
Se preferir, utilize o nosso formulário e nós ajudamo-lo a encontrar a bateria de que necessita.
- Carregadores USB Tipo C
- Carregadores para Acer
- Carregadores para Apple
- Carregadores para Asus
- Carregadores para eMachines
- Carregadores para Dell
- Carregadores para Fujitsu
- Carregadores para HP / COMPAQ
- Carregadores para Lenovo | IBM
- Carregadores para LG
- Carregadores para MSI
- Carregadores para Packard Bell
- Carregadores para Samsung
- Carregadores para Sony
- Carregadores para Toshiba
- Carregadores para portáteis Gaming
- Carregadores universais para portáteis
Todos os carregadores para portáteis da todas as marcas
Se preferir, use nosso formulário e nós o ajudaremos a localizar a bateria que vocè precisa
- Teclados para Acer
- Teclados para Apple
- Teclados para Asus
- Teclados para Dell
- Teclados para Emachines
- Teclados para Fujitsu
- Teclados para Gateway
- Teclados para HP / Compaq
- Teclados para IBM / Lenovo
- Teclados para Packard Bell
- Teclados para Samsung
- Teclados para Sony
- Teclados para Toshiba
- Teclados para MSI
- Teclados de portátiles mas vendidos
Teclados para portáteis da vários idiomas, com moldura, sem moldura, retroiluminado e sem retroiluminação.
Se preferir, use nosso formulário e nós o ajudaremos a localizar o teclado que você; precisa
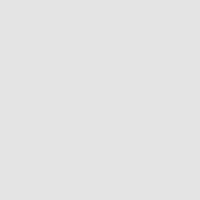
Como substituir/reparar um teclado MacBook Air danificado por líquido
Como substituir / reparar o teclado MacBook Air danificado por Água / líquidos
Neste post vamos mostrar-lhe como substituir o teclado num MacBook Air 11" ou 13" que tenha sido danificado por líquidos.
Derramámos alguma água no canto inferior direito do teclado. Algumas das teclas deixaram de funcionar, mas o resto do portátil funcionou bem. De facto, pudemos utilizá-lo com um teclado externo USB.

Método 1. caro e fácil.
Se o teclado estiver danificado, pode substituir todo o conjunto da caixa superior, que inclui o apoio da palma da mão e o teclado.
PASSO 1.

PASSO 2.
Encontrar um invólucro superior de substituição.
11" MacBook Air
13" MacBook Air

PASSO 3.
Monte-o correctamente de acordo com as instruções.
Método 2. barato e difícil.

PASSO 1.

PASSO 2.
Puxar o cabo para fora do conector.

Desconecte el cable del teclado
PASSO 3.
Sugerimos a cobertura do ecrã com um pano macio. Ajudará a prevenir arranhões acidentais.
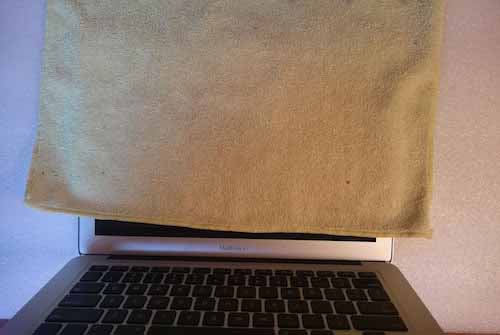
PASSO 4.

PASSO 5.

PASSO 6.

PASSO 7.

PASSO 8.
Enquanto retira a luz de fundo, mantenha-a quente com um secador de cabelo.

PASSO 9.
Finalmente removemos a luz de fundo! Está um pouco danificada, mas ainda pode ser reutilizada.

PASSO 10.

PASSO 11.

PASSO 12.

PASSO 13.
Mais uma vez, certifique-se de que o cabo do teclado está desligado do trackpad / touchpad.

Certifique-se de que o teclado está desligado
PASSO 14.

Começar a separar o teclado da tampa superior.
PASSO 15.

Rebites fixados por fita adesiva
PASSO 16.

Continuar a remover o teclado
PASSO 17.
Está agora completamente removido e inutilizável. Pelo menos pensamos que não o vamos utilizar tão cedo :)

PASSO 18.
Encontrará algumas pequenas cavilhas na moldura de alumínio. Assegure-se de que não há resíduos nos montantes.
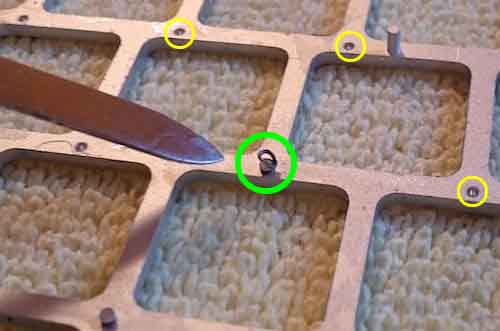
PASSO 19.
É possível remover detritos usando uma chave de fendas de cabeça plana.

PASSO 20.

Novo teclado e parafusos MacBook Air
PASSO 21.
Antes de instalar um novo teclado, limpar a armação de alumínio utilizando um cotonete de algodão e álcool.

Limpeza da moldura do portátil
PASSO 22.
Ligar o cabo do teclado ao conector e bloqueá-lo.

Ligação do teclado ao trackpad
PASSO 23.

Posicionamento do teclado
PASSO 24.
Certificar-se de que o teclado está correctamente posicionado e que todos os parafusos da moldura atravessam os furos.

PASSO 25.
Fixar o teclado com 40 parafusos pretos (ao longo do perímetro) e 52 parafusos prateados (em vez de rebites partidos).

Instalar os parafusos do teclado
PASSO 26.


E isso é tudo! Obrigado pela leitura e lembramos que temos um stock de peças sobressalentes para o seu portátil. Não hesite em perguntar-nos
COMPRE BATERÍA PORTATIL | COMPRE ECRÃ PORTATIL | COMPRE CARREGADOR PORTATIL
Postagens relacionadas
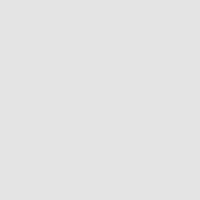 CONECTORES | CONHECIMENTOS DE ÁUDIO E USB PARA LAPTOP
CONECTORES | CONHECIMENTOS DE ÁUDIO E USB PARA LAPTOP
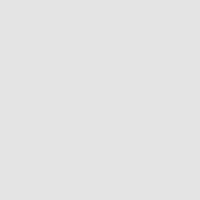 TENHA CUIDADO COM OS TECLADOS DE LAPTOP DV6-6000 E DV7-7000
TENHA CUIDADO COM OS TECLADOS DE LAPTOP DV6-6000 E DV7-7000
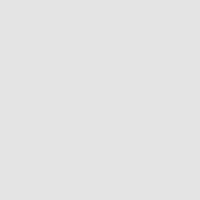 TECLADO PARA LAPTOP COM FRAME OU SEM FRAME? ESTILO DA ILHA
TECLADO PARA LAPTOP COM FRAME OU SEM FRAME? ESTILO DA ILHA
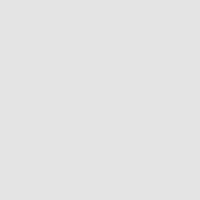 COMO COMPRAR O CARREGADOR DE LAPTOP? PIN | VOLTS | AMPS
COMO COMPRAR O CARREGADOR DE LAPTOP? PIN | VOLTS | AMPS
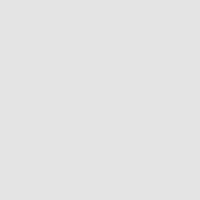 VALE A PENA REPARAR CHAVES OU TROCAR TODO O TECLADO?
VALE A PENA REPARAR CHAVES OU TROCAR TODO O TECLADO?
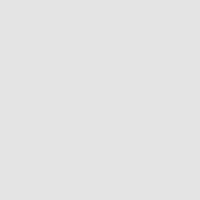 REPOSIÇAO PARA PORTÁTEIS EM PORTUGAL
REPOSIÇAO PARA PORTÁTEIS EM PORTUGAL
◉ Processo de Carga de uma Bateria de Lítio
◉ Como Saber que Carregador o Meu Portátil Precisa
◉ Como Saber as Células de uma Bateria
◉ Como Saber que Bateria tem o Meu Portátil
◉ Como Saber que Ecrã é Compatível com o Meu Portátil
◉ Trocar Bateria do Acer Aspire E15
◉ Desmontar HP Pavilion 15
◉ CCFL vs LED
◉ Desmontar HP Pavilion G6
◉ Qual é a Voltagem de uma Bateria de Portátil ◉ Ecrã nt156whm-n42
◉ Ecrã 15.6 slim 30 pines
◉ tv156fhm-nh1
◉ Bateria ht03xl
◉ Bateria hstnn-lb6v
◉ Bateria pa5185u-1brs
◉ Bateria hp 919701-850
◉ Bateria macbook pro 13 2011
◉ Bateria lenovo v110-15isk
Está à procura de um fornecedor?
Distribuidor grossista de baterias para portáteis
Mayorista Distribuidor de Cargadores para Portátiles
Distribuidor grossista de ecrãs para portatil







